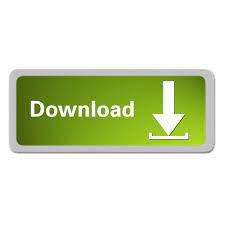
- HOW TO USE CONNECTIFY HOTSPOT IN WINDOWS 10 HOW TO
- HOW TO USE CONNECTIFY HOTSPOT IN WINDOWS 10 WINDOWS 10
- HOW TO USE CONNECTIFY HOTSPOT IN WINDOWS 10 SOFTWARE
- HOW TO USE CONNECTIFY HOTSPOT IN WINDOWS 10 WINDOWS 8.1
That’s it! Take out your phone, tablet, and laptop and start using the Wi-Fi. Now if you go to the Network and Sharing Center in Control Panel, you will see your newly created Wi-Fi connection listed in the active networks section. Now check “ Allows other network users to connect through this computer’s Internet connection.”Ĭlick on “ Select a Private Network” and select the newly created Wi-Fi connection from the drop-down list.Ĭlick on the OK button to save the settings and close the properties window. In my case, it was Mobile Broadband Connection 3.įrom the properties window, click on the Sharing tab. Right-click on your existing internet connection and select Properties. Or copy and paste this “ Control Panel\Network and Internet\Network Connections” in Windows Explorer. Go to Control Panel, Network and Internet and open Network Connection. The next step is to share the existing internet connection with a newly created Wi-Fi hotspot. This will start the hosted network on your PC and a connection named MyWi-Fi (or whatever you named it) will appear in the Network Connection list. Now you need to start the hosted network, to do this type the following command: netsh wlan start hostednetwork If the hosted network is created successfully, you should see a success message. Press enter to create the hosted network. In the above command, “ MyWi-Fi” is your Wi-Fi hotspot name and “yourpassword” will be your password. In the command prompt Window, type the following command: netsh wlan set hostednetwork mode=allow ssid=MyWi-Fi key=yourpassword Or press Windows key + X and select Command Prompt (Admin). This should open the command prompt in administrative mode. Open Command prompt from Start – Right-click on the Start button and select Command Prompt (Admin). Open a command prompt using Run – Press Windows Key + R and type in cmd in the Run dialogue box and hit enter. Next, open an elevated command prompt (command prompt as administrator).
HOW TO USE CONNECTIFY HOTSPOT IN WINDOWS 10 WINDOWS 10
You can find a dedicated Wi-Fi button on your laptop or click on Notification Center in Windows 10 and turn on Wi-Fi. Begin with turning on Wi-Fi on your PC or Laptop. To create a Wi-Fi hotspot, you should have a wireless card installed on your laptop. Create Wi-Fi Hotspot in Windows 10 using Command Prompt Step 1: Create Wi-Fi Hotspot
HOW TO USE CONNECTIFY HOTSPOT IN WINDOWS 10 HOW TO
Here is how to create a Wi-Fi hotspot in Windows 10 using the command prompt method. Microsoft does not provide any direct UI to create a Wi-Fi hotspot in Windows 10, but you can create it using a few lines of commands.
HOW TO USE CONNECTIFY HOTSPOT IN WINDOWS 10 SOFTWARE
This guide will help you to create a Wi-Fi hotspot in Windows 10 PC using the command prompt and without any third party software utility.
HOW TO USE CONNECTIFY HOTSPOT IN WINDOWS 10 WINDOWS 8.1
The same steps can be applied to Windows 7 and Windows 8.1 running PCs. Guide to create a hosted network using the command prompt in Windows 10 PC.
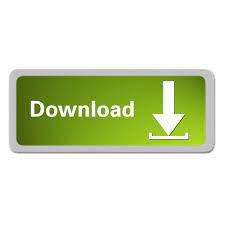

 0 kommentar(er)
0 kommentar(er)
